كيف تدمج جميع حسابات البريد الإلكتروني الخاصة بك في حساب Gmail واحد
الحل، إذا، هو إنشاء صندوق وارد وحيد وموحد يقوم بجمع كل الرسائل الخاصة بي في مكانٍ واحد. جميع الرسائل ستسير إلى هذا الصندوق، ويمكنني الرد عليها باستخدام أيٍ عنوان بريد إلكتروني. إن إنشاء صندوق واردٍ موحد يقوم بجمع كل حسابات البريد الإلكتروني الخاصة بي ليس أمراً معقداً كما يبدو، وسأريك كيف تقوم بذلك.
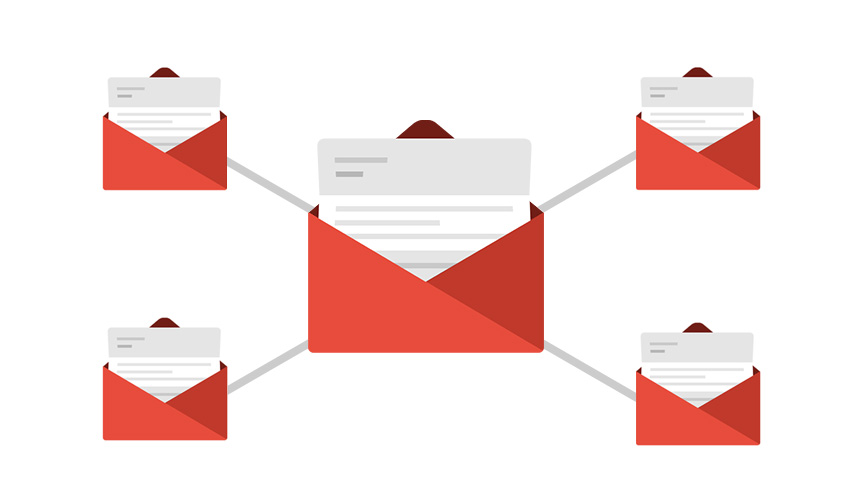
في هذا الدليل، ستتعلم كيف تدمج جميع حسابات Gmail الخاصة بك في حسابٍ واحد. أولاً دعنا نلقي نظرة على السبب الذي يجعل من دمج حسابات Gmail عمليةً توفر الوقت عليك.
كيف يوفر دمج الحسابات الوقت
كمالك عملٍ صغير، لن تمتلك الكثير من الوقت لكي تقضيه وأنت تتعامل مع بريدك الإلكتروني. لديك أمورٌ أخرى للقيام بها.
بالإضافة إلى ذلك، الكثير من الدراسات تظهر أن البريد الإلكتروني يستهلك قسماً كبيراً من يوم أرباب الأعمال. وكلما كان لديك حسابات بريد إلكتروني، كلما استهلكت عملية إدارتها المزيد من الوقت.
جمع حسابات بريدك الإلكتروني باستعمال Gmail يمكن أن يوفر عليك الوقت. إليك كيف:
سجل دخولك إلى حسابٍ واحد (حساب Gmail الخاص بك) مرةً واحدة واحصل على جميع رسائل البريد الخاصة بك فوراً. لا داعي إلى تسجيل الدخول والخروج في عدة حسابات.
تخلص من الوقت الذي تقضيه وأنت تبحث عن كلمات السر الضائعة. عليك أن تحفظ كلمة سرٍ واحدةٍ فقط -- كلمة السر الخاصة بحسابك في Gmail.
حتى لو رغبت بإرسال رسالة من حساب بريد آخر، فليس عليك تسجيل الخروج. يسمح Gmail لك بإختيار حساب البريد الذي تود إرسال الرسالة منه.
حافظ على صناديق البريد المختلفة الخاصة بك مرتبةً في Gmail. باستخدام فلتر Gmail يمكنك بسرعة أن ترى الرسائل الخاصة بكل بريد.
يوفر Envato Tuts+ العديد من الدروس حول الإنتاجية. إليك واحداً من الدروس التي ستوفر عليك الوقت أثناء العمل في Gmail:
1. استعمل Gmail لإعادة توجيه البريد الإلكتروني
الخطوة الأولى لدمج حسابات Gmail هي في تجهيز إعادة توجيه البريد الإلكتروني.
سجل الدخول إلى حساب Gmail الذي ترغب بإعادة توجيه الرسائل منه. عملياً، سيكون هذا البريد بريداً ثانوياً لا تستعمله كثيراً. جميع الرسائل في هذا الحساب سيتم تمريرها إلى حساب بريدٍ آخر، على الأغلب سيكون حسابك الرئيسي الذي تتحق منه بشكلٍ متكررٍ أكثر.
ملاحظة: في هذا الدرس، أقوم بعمل إعادة توجيه من حساب Gmail إلى آخر، لكن يمكن لـ Gmail إعادة التوجيه إلى أي خدمة بريد إلكتروني. ستتعلم كيف تقوم بدمج حسابي Gmail في صندوق بريدٍ واحد.
الخطوة 1
في حساب Gmail الثانوي، اضغط على أيقونة المسنن إلى اليسار (المترجم: إلى اليمين إذا كانت لغتك هي الإنكليزية) واختر إعدادات (Settings)

الخطوة 2
اضغط على تبويبة إعادة التوجيه والوصول عبر POP/IMAP (بالإنجليزية Forwarding and POP/IMAP) وجد إعدادات إعادة التوجيه (Forwarding).

الخطوة 3
اضغط على إضافة عنوان إعادة توجيه. ستظهر لك نافذة إضافة عنوان لإعادة توجيه.

الخطوة 4
أدخل عنوان البريد الذي سيتلقى الرسائل التي تم عمل إعادة توجيه لها. اضغط على التالي (Next) للاستمرار. ستظهر نافذة تأكيد عنوان إعادة التوجيه (Confirm Forwarding Address):

الخطوة 5
ستظهر نافذة منبثقة تذكرك بأن Gmail يتحقق من عنوان إعادة التوجيه.

اضغط على حسناً (OK). سيرسل Gmail رسالة بريد للتحقق إلى عنوان البريد الأساسي الذي تم إدخاله.
نصيحة: إذا كان عنوان بريدك الأساسي هو أيضاً حساب Gmail، سجل دخولك عن طريق الضغط على صورة المستخدم في أعلى يسار نافذة Gmail (المترجم: أعلى يمين إذا كانت لغتك الإنكليزية) واختيار إضافة حساب (Add Account). وصل الحسابين عن طريق هذه الطريقة سيسمح لك بالتبديل بسرعة بين كليهما خلال عملية التحقق دون الحاجة لتسجيل الدخول أو الخروج.

الخطوة 6
في رسالة التحقق، ستجد رمز تحقق ورابط تحقق.
.jpg)
الخطوة 7
ادخل رمز التحقق في تبويبة إعادة التوجيه والوصول عبر POP/IMAP في حساب البريد الثانوي، أو اضغط على رابط التحقق في رسالة التحقق.
سيطلب منك Gmail تأكيد إعادة توجيه رسائل البريد.

اضغط تأكيد. ستحصل بعد ذلك على رسالة أخيرة تعلمك بنجاح عملية التحقيق وبأن تجهيزها تم بنجاح. يقوم البريد الثانوي الآن بإعادة توجيه الرسائل إلى عنوان البريد الأساسي.
2. ارسل الرسائل كحسابٍ آخر
تجهيز عنوان إعادة توجيه هو أمرٌ رائع، لكن ما سيجعل هذه العملية أكثر سلاسة هو جعل البريد الآت من عنوان Gmail يظهر وكأنه آت من حساب بريد آخر. سأريك كيف ترسل بريداً من مزودات البريد الأخرى في Gmail.
الخطوة 1
في Gmail، اضغط على أيقونة المسنن إلى اليسار واختر إعدادات. اختر تبويبة حسابات واستيرادات (Accounts and Import).

الخطوة 2
من داخل إرسال البريد كـ (Send Mail As) اضغط على إضافة عنوان بريد إلكتروني آخر (Add Another Email Address You Own).
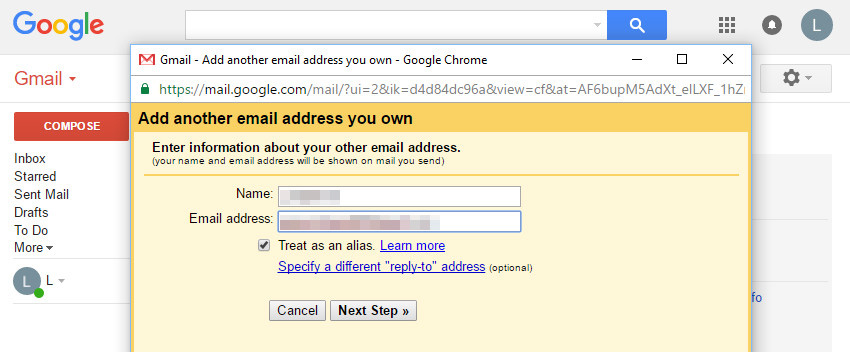
الخطوة 3
ادخل عنوان البريد الثانوي. قد ترغب أيضاً بتعديل الاسم المعروض وتحديد عنوان مختلف "للرد على" (Specify a Different Reply-To Address). يطلب منك Gmail تأكيد عنوان البريد الإلكتروني الثانوي.

عندما يطلب منك Gmail، ارسل رسالة تحقق إلى عنوان البريد الثانوي.
الخطوة 4
في رسالة التحقق، ستجد رمز تأكيد ورابط تأكيد.
ادخل رمز التأكيد في نافذة التحقق في Gmail، أو اضغط على رابط التأكيد في الرسالة. سيظهر Gmail نافذة منبثقة أخرى للتأكيد.

اضغط على تأكيد لمتابعة العملية. ستظهر نافذة منبثقة تعلمك بنجاح عملية التأكيد.
يمكن لحساب Gmail أن يرسل الرسائل على أنه حساب البريد الثانوي. كرر العملية لكل عناوين البريد التي ترغب باستعمالها في Gmail.
الخطوة 5
عند الإنتهاء، سيكون هنالك قائمة منسدلة جديدة اسمها "من" (From) في نافذة إنشاء رسالة جديدة (Compose New Message).

اختر العنوان الذي ترغب أن ترسل منه الرسالة من القائمة المنسدلة.
3. حدد البريد الإفتراضي في إرسال البريد كـ
بينما يمكنك أن تختار ما هو العنوان الذي تود إرسال الرسالة منه في نافذة إنشاء رسالة جديدة، لكن قد يصدف ويكون هنالك عنوان بريد ترسل منه أكثر من عنوان Gmail الخاص بك مثل Outlook مثلاً.
في هذه الحالة، قد يبدو من المنطقي أن تحدد عنوان بريد إفتراضي في إرسال البريد كـ ضمن Gmail. إليك كيف تقوم بذلك.
الخطوة 1
مجدداً، اضغط على أيقونة المسنن في أعلى يسار شاشة Gmail واختر إعدادات. اختر تبويبة حسابات وإستيرادات. ستظهر فيها كل عناوين البريد التي يمكنك إرسال الرسائل منها.
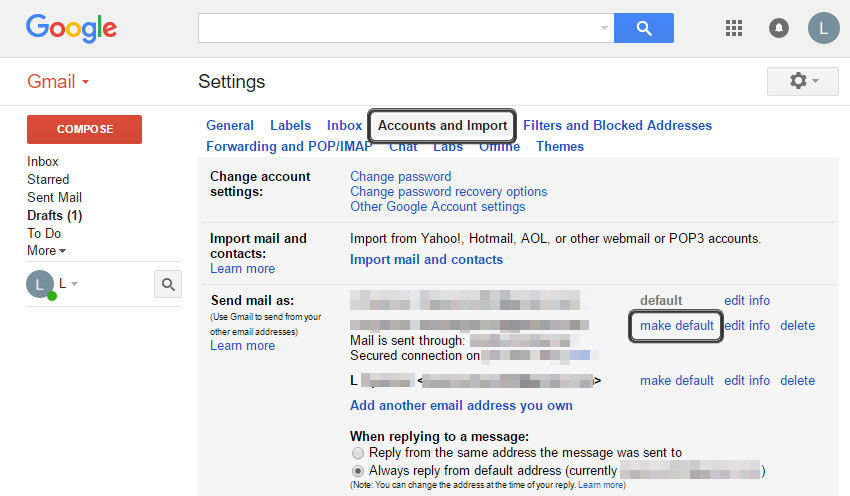
اضغط على اجعله الإفتراضي (Make Default) بجانب العنوان الذي تستعمله بشكلٍ متكرر عند إرسال الرسائل.
الخطوة 2
في المرة القادمة التي تنشؤ فيها رسالة جديدة، سيتم إختيار عنوان "إرسال البريد كـ" الإفتراضي في حقل "من".
.jpg)
4. نظم الرسائل المرسلة إلى عناوين مختلفة
في صندوق البريد الذي يحتوي على 30 رسالة، قد لا يكون من الواضح ما هو المهم وما هو غير مهم، وما هي الرسائل التي تم إرسالها إلى كل عنوان. يمكن لفلاتر وتصنيفات Gmail أن تساعد على ترتيب كل هذه العنواين المختلفة في صندوق بريدك الوارد.
الخطوة 1
اضغط على أيقونة المسنن في أعلى يسار نافذة Gmail واختر إعدادات. في هذه المرة اضغط على تبويبة الفلاتر والعناوين المحظورة (Filters and Blocked Addresses).

اختر إنشاء فلتر جديد (Create a New Filter) في أسفل النافذة.
الخطوة 2
هناك العديد من الخيارات لفلترك، لكن في هذا الدرس، تحتاج فقط إلى إكمال حقلٍ واحدٍ من الحقول. في حقل إلى (To)، ادخل عنوان البريد الثانوي الذي يتم توجيه الرسائل منه إلى عنوان Gmail الرئيسي. اضغط على إنشاء فتلر باستخدام معايير البحث هذه (Create Filter with this Search).

الخطوة 3
يمكن لـ Gmail أن يقوم بالكثير من الأمور على الرسالة المفلترة، ومن الأفضل إذا قررت كيف ترغب أن تستلم الرسائل المعاد توجيهها إليك. هل ترغب بأن يتم تعليمها بـ "مقروءة" ووضعها في الأرشيف، أو هل ترغب بوضع علامة مهمة عليها؟
سأسمح لـ Gmail بالتعامل مع البريد المعاد توجيهه كالمعتاد، لكنني أرغب بإضافة تصنيف (Lable) بحيث أعرف ما هو الحساب الذي تم إرسال الرسالة منه. اضغط على مربع تحقق تطبيق التصنيف (Apply the Lable). اضغط على سهمي الأعلى والأسفل بجانب اختيار تصنيف (Choose Lable).
إذا لم تنشئ بعد تصنيفاً للتعامل مع الرسائل المعاد توجيهها من عنوان البريد الثانوي، اختر تصنيف جديد (New Lable). ستظهر النافذة المنبثقة تصنيف جديد.

ادخل اسما للتصنيف واضغط على إنشاء.
إذا كان هنالك رسائل تلقيتها سابقاً وتنطبق عليها معايير الفلتر، فقد تقوم أيضاً بتطبيق الفلتر على هذه الرسائل.
اضغط على إنشاء فلتر عندما تنتهي. جميع الرسائل القادمة من عنوان البريد الثانوي ستصنف بهذا التصنيف الجديد.
الى اللقاء بدرس اخر.
الحل، إذا، هو إنشاء صندوق وارد وحيد وموحد يقوم بجمع كل الرسائل الخاصة بي في مكانٍ واحد. جميع الرسائل ستسير إلى هذا الصندوق، ويمكنني الرد عليها باستخدام أيٍ عنوان بريد إلكتروني. إن إنشاء صندوق واردٍ موحد يقوم بجمع كل حسابات البريد الإلكتروني الخاصة بي ليس أمراً معقداً كما يبدو، وسأريك كيف تقوم بذلك.
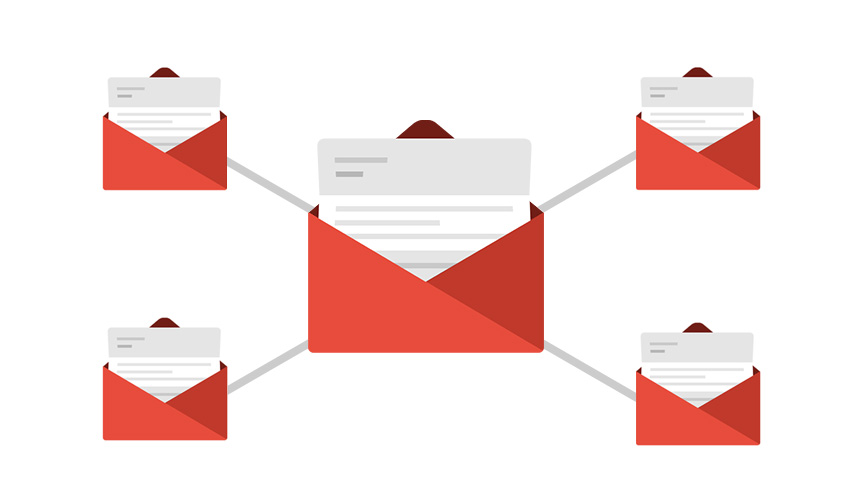
في هذا الدليل، ستتعلم كيف تدمج جميع حسابات Gmail الخاصة بك في حسابٍ واحد. أولاً دعنا نلقي نظرة على السبب الذي يجعل من دمج حسابات Gmail عمليةً توفر الوقت عليك.
كيف يوفر دمج الحسابات الوقت
كمالك عملٍ صغير، لن تمتلك الكثير من الوقت لكي تقضيه وأنت تتعامل مع بريدك الإلكتروني. لديك أمورٌ أخرى للقيام بها.
بالإضافة إلى ذلك، الكثير من الدراسات تظهر أن البريد الإلكتروني يستهلك قسماً كبيراً من يوم أرباب الأعمال. وكلما كان لديك حسابات بريد إلكتروني، كلما استهلكت عملية إدارتها المزيد من الوقت.
جمع حسابات بريدك الإلكتروني باستعمال Gmail يمكن أن يوفر عليك الوقت. إليك كيف:
سجل دخولك إلى حسابٍ واحد (حساب Gmail الخاص بك) مرةً واحدة واحصل على جميع رسائل البريد الخاصة بك فوراً. لا داعي إلى تسجيل الدخول والخروج في عدة حسابات.
تخلص من الوقت الذي تقضيه وأنت تبحث عن كلمات السر الضائعة. عليك أن تحفظ كلمة سرٍ واحدةٍ فقط -- كلمة السر الخاصة بحسابك في Gmail.
حتى لو رغبت بإرسال رسالة من حساب بريد آخر، فليس عليك تسجيل الخروج. يسمح Gmail لك بإختيار حساب البريد الذي تود إرسال الرسالة منه.
حافظ على صناديق البريد المختلفة الخاصة بك مرتبةً في Gmail. باستخدام فلتر Gmail يمكنك بسرعة أن ترى الرسائل الخاصة بكل بريد.
يوفر Envato Tuts+ العديد من الدروس حول الإنتاجية. إليك واحداً من الدروس التي ستوفر عليك الوقت أثناء العمل في Gmail:
1. استعمل Gmail لإعادة توجيه البريد الإلكتروني
الخطوة الأولى لدمج حسابات Gmail هي في تجهيز إعادة توجيه البريد الإلكتروني.
سجل الدخول إلى حساب Gmail الذي ترغب بإعادة توجيه الرسائل منه. عملياً، سيكون هذا البريد بريداً ثانوياً لا تستعمله كثيراً. جميع الرسائل في هذا الحساب سيتم تمريرها إلى حساب بريدٍ آخر، على الأغلب سيكون حسابك الرئيسي الذي تتحق منه بشكلٍ متكررٍ أكثر.
ملاحظة: في هذا الدرس، أقوم بعمل إعادة توجيه من حساب Gmail إلى آخر، لكن يمكن لـ Gmail إعادة التوجيه إلى أي خدمة بريد إلكتروني. ستتعلم كيف تقوم بدمج حسابي Gmail في صندوق بريدٍ واحد.
الخطوة 1
في حساب Gmail الثانوي، اضغط على أيقونة المسنن إلى اليسار (المترجم: إلى اليمين إذا كانت لغتك هي الإنكليزية) واختر إعدادات (Settings)

الخطوة 2
اضغط على تبويبة إعادة التوجيه والوصول عبر POP/IMAP (بالإنجليزية Forwarding and POP/IMAP) وجد إعدادات إعادة التوجيه (Forwarding).

الخطوة 3
اضغط على إضافة عنوان إعادة توجيه. ستظهر لك نافذة إضافة عنوان لإعادة توجيه.

الخطوة 4
أدخل عنوان البريد الذي سيتلقى الرسائل التي تم عمل إعادة توجيه لها. اضغط على التالي (Next) للاستمرار. ستظهر نافذة تأكيد عنوان إعادة التوجيه (Confirm Forwarding Address):

الخطوة 5
ستظهر نافذة منبثقة تذكرك بأن Gmail يتحقق من عنوان إعادة التوجيه.

اضغط على حسناً (OK). سيرسل Gmail رسالة بريد للتحقق إلى عنوان البريد الأساسي الذي تم إدخاله.
نصيحة: إذا كان عنوان بريدك الأساسي هو أيضاً حساب Gmail، سجل دخولك عن طريق الضغط على صورة المستخدم في أعلى يسار نافذة Gmail (المترجم: أعلى يمين إذا كانت لغتك الإنكليزية) واختيار إضافة حساب (Add Account). وصل الحسابين عن طريق هذه الطريقة سيسمح لك بالتبديل بسرعة بين كليهما خلال عملية التحقق دون الحاجة لتسجيل الدخول أو الخروج.

الخطوة 6
في رسالة التحقق، ستجد رمز تحقق ورابط تحقق.
.jpg)
الخطوة 7
ادخل رمز التحقق في تبويبة إعادة التوجيه والوصول عبر POP/IMAP في حساب البريد الثانوي، أو اضغط على رابط التحقق في رسالة التحقق.
سيطلب منك Gmail تأكيد إعادة توجيه رسائل البريد.

اضغط تأكيد. ستحصل بعد ذلك على رسالة أخيرة تعلمك بنجاح عملية التحقيق وبأن تجهيزها تم بنجاح. يقوم البريد الثانوي الآن بإعادة توجيه الرسائل إلى عنوان البريد الأساسي.
2. ارسل الرسائل كحسابٍ آخر
تجهيز عنوان إعادة توجيه هو أمرٌ رائع، لكن ما سيجعل هذه العملية أكثر سلاسة هو جعل البريد الآت من عنوان Gmail يظهر وكأنه آت من حساب بريد آخر. سأريك كيف ترسل بريداً من مزودات البريد الأخرى في Gmail.
الخطوة 1
في Gmail، اضغط على أيقونة المسنن إلى اليسار واختر إعدادات. اختر تبويبة حسابات واستيرادات (Accounts and Import).

الخطوة 2
من داخل إرسال البريد كـ (Send Mail As) اضغط على إضافة عنوان بريد إلكتروني آخر (Add Another Email Address You Own).
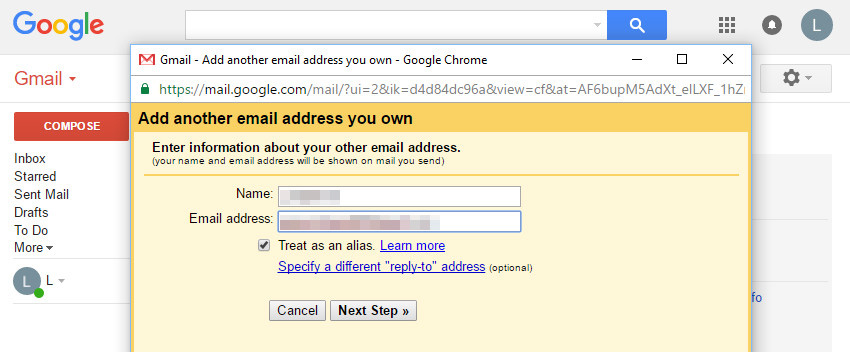
الخطوة 3
ادخل عنوان البريد الثانوي. قد ترغب أيضاً بتعديل الاسم المعروض وتحديد عنوان مختلف "للرد على" (Specify a Different Reply-To Address). يطلب منك Gmail تأكيد عنوان البريد الإلكتروني الثانوي.

عندما يطلب منك Gmail، ارسل رسالة تحقق إلى عنوان البريد الثانوي.
الخطوة 4
في رسالة التحقق، ستجد رمز تأكيد ورابط تأكيد.
ادخل رمز التأكيد في نافذة التحقق في Gmail، أو اضغط على رابط التأكيد في الرسالة. سيظهر Gmail نافذة منبثقة أخرى للتأكيد.

اضغط على تأكيد لمتابعة العملية. ستظهر نافذة منبثقة تعلمك بنجاح عملية التأكيد.
يمكن لحساب Gmail أن يرسل الرسائل على أنه حساب البريد الثانوي. كرر العملية لكل عناوين البريد التي ترغب باستعمالها في Gmail.
الخطوة 5
عند الإنتهاء، سيكون هنالك قائمة منسدلة جديدة اسمها "من" (From) في نافذة إنشاء رسالة جديدة (Compose New Message).

اختر العنوان الذي ترغب أن ترسل منه الرسالة من القائمة المنسدلة.
3. حدد البريد الإفتراضي في إرسال البريد كـ
بينما يمكنك أن تختار ما هو العنوان الذي تود إرسال الرسالة منه في نافذة إنشاء رسالة جديدة، لكن قد يصدف ويكون هنالك عنوان بريد ترسل منه أكثر من عنوان Gmail الخاص بك مثل Outlook مثلاً.
في هذه الحالة، قد يبدو من المنطقي أن تحدد عنوان بريد إفتراضي في إرسال البريد كـ ضمن Gmail. إليك كيف تقوم بذلك.
الخطوة 1
مجدداً، اضغط على أيقونة المسنن في أعلى يسار شاشة Gmail واختر إعدادات. اختر تبويبة حسابات وإستيرادات. ستظهر فيها كل عناوين البريد التي يمكنك إرسال الرسائل منها.
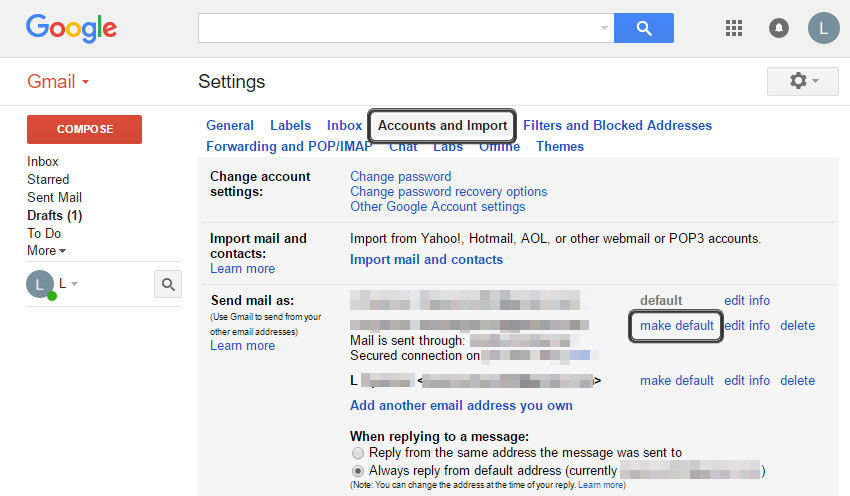
اضغط على اجعله الإفتراضي (Make Default) بجانب العنوان الذي تستعمله بشكلٍ متكرر عند إرسال الرسائل.
الخطوة 2
في المرة القادمة التي تنشؤ فيها رسالة جديدة، سيتم إختيار عنوان "إرسال البريد كـ" الإفتراضي في حقل "من".
.jpg)
4. نظم الرسائل المرسلة إلى عناوين مختلفة
في صندوق البريد الذي يحتوي على 30 رسالة، قد لا يكون من الواضح ما هو المهم وما هو غير مهم، وما هي الرسائل التي تم إرسالها إلى كل عنوان. يمكن لفلاتر وتصنيفات Gmail أن تساعد على ترتيب كل هذه العنواين المختلفة في صندوق بريدك الوارد.
الخطوة 1
اضغط على أيقونة المسنن في أعلى يسار نافذة Gmail واختر إعدادات. في هذه المرة اضغط على تبويبة الفلاتر والعناوين المحظورة (Filters and Blocked Addresses).

اختر إنشاء فلتر جديد (Create a New Filter) في أسفل النافذة.
الخطوة 2
هناك العديد من الخيارات لفلترك، لكن في هذا الدرس، تحتاج فقط إلى إكمال حقلٍ واحدٍ من الحقول. في حقل إلى (To)، ادخل عنوان البريد الثانوي الذي يتم توجيه الرسائل منه إلى عنوان Gmail الرئيسي. اضغط على إنشاء فتلر باستخدام معايير البحث هذه (Create Filter with this Search).

الخطوة 3
يمكن لـ Gmail أن يقوم بالكثير من الأمور على الرسالة المفلترة، ومن الأفضل إذا قررت كيف ترغب أن تستلم الرسائل المعاد توجيهها إليك. هل ترغب بأن يتم تعليمها بـ "مقروءة" ووضعها في الأرشيف، أو هل ترغب بوضع علامة مهمة عليها؟
سأسمح لـ Gmail بالتعامل مع البريد المعاد توجيهه كالمعتاد، لكنني أرغب بإضافة تصنيف (Lable) بحيث أعرف ما هو الحساب الذي تم إرسال الرسالة منه. اضغط على مربع تحقق تطبيق التصنيف (Apply the Lable). اضغط على سهمي الأعلى والأسفل بجانب اختيار تصنيف (Choose Lable).
إذا لم تنشئ بعد تصنيفاً للتعامل مع الرسائل المعاد توجيهها من عنوان البريد الثانوي، اختر تصنيف جديد (New Lable). ستظهر النافذة المنبثقة تصنيف جديد.

ادخل اسما للتصنيف واضغط على إنشاء.
إذا كان هنالك رسائل تلقيتها سابقاً وتنطبق عليها معايير الفلتر، فقد تقوم أيضاً بتطبيق الفلتر على هذه الرسائل.
اضغط على إنشاء فلتر عندما تنتهي. جميع الرسائل القادمة من عنوان البريد الثانوي ستصنف بهذا التصنيف الجديد.
الى اللقاء بدرس اخر.
